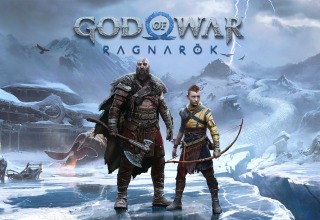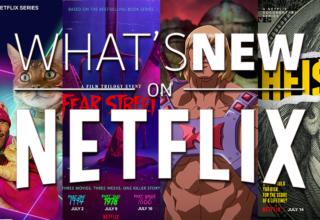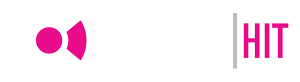Many QR code scanning apps can help you scan a QR code directly from your camera. But when the code is in an image or a screenshot, it can be difficult to scan it and track the information stored in the QR coded. If you are having trouble scanning a QR code from a screenshot, here are the five simple methods you can use to tackle the issue. We hope our guide on how to scan a QR code from a screenshot proves helpful.

1. Google Lens
Google Lens is an application developed by Google that uses image recognition technology to understand the information displayed on images, which allows you to use it for different purposes. It is pre-installed on most Android phones. iPhone users can get it for free from the App Store.
How to Scan a QR Code from a Screenshot on Google Lens?
Open the Google Lens app, and go to the “image” option. Select the screenshot with the QR code. The app will scan the code, and generate its link in seconds. You can select the “only the QR code” option if there is text, or any other element on the image.
2. Google Photos
Google Photos and Google Lens work almost the same way, as Google Photos uses Google Lens to scan the screenshot and read the QR code.
How to Scan a QR Code from a Screenshot on Google Photos?
Open the Google Photos application, and choose the QR code screenshot. Tap the Google Lens option located at the bottom of the image. Let the Google Lens scan the screenshot and generate a URL like it did in the method explained above.
3. Barcode Scanner
There are many scanning applications, but not all of these applications can scan screenshots with QR codes. Barcode Scanner is one of the few apps that can scan QR codes from screenshots.
How to use Barcode Scanner to Scan a QR Code?
Download the app to your phone and open it. Select the “scan image” option, and then the image you want to scan. Select the QR code by adjusting four dots. The app will give you the link to the code in a few moments.
Barcode Scanner is an android app. If you are an iPhone user, look for alternatives, like the Qrafter app.
4. CodeTwo QR Code Desktop Reader
This app is for Windows users. It offers many beneficial features, and can scan the QR code from screenshots, webcams, and even click boards.
How to use it?
Open CodeTwo QR Code Desktop Reader, and click the “from file” button to choose the image with the QR code. The tool will scan the code for a few seconds, and produce a link in the QR code text field. Right-click on the link to copy it, and then paste it on the search bar of the browser to go to the link.
5. Zxing Decoder Online
Zxing Decoder Online is a web app, so you can use it on your Android, iPhone, tablet, and laptop to scan a QR code from a screenshot.
How to use it?
Open the web app on your device, and select the screenshot that has the QR code. Let the tool scan the code, and produce the results. Extract details will appear on your screen after the tool has scanned the image. Find the link to the QR code in front of the “parsed results” section. Copy and paste it to open the link.
If you are looking to create a QR code, you can use a service such as https://createqrcode.com/. It is important to note that QR codes are safe to use (source).
Last Updated: February 25, 2022