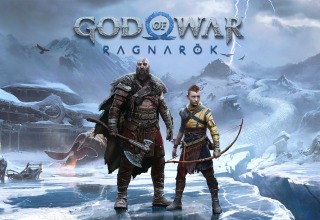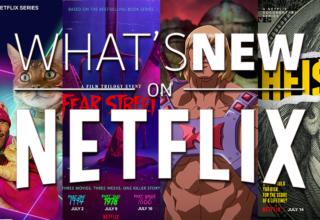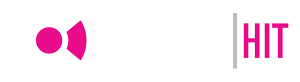If you are facing iPhone 14 stuck on Apple logo issue, then this article will help you resolve it with multiple techniques. Every method has its credibility for resolving the issue, but we will guide you so that it will be more accessible. You can pick a suitable method and try it to solve the issue.
Why Is Your iPhone Stuck on Apple Logo?
People report that their iPhone 14 is stuck on the Apple logo while updating to the latest iOS. They get worried because the logo stays for a longer period and doesn’t shut down. Various reasons cause your iPhone 14 to get stuck on the Apple logo. Let’s list all the main reasons to figure out why the iPhone 14 is facing this strange embroilment.
- Hardware failure or any component damage.
- While updating the software to the latest one (see here why you should do it).
- While updating the firmware of your iPhone (see here).
- When you get into a sudden power failure.
- While you are performing a backup after losing your data.
- It could occur when you are trying to transfer corrupted files that cause your software to malfunction.
If you are facing the issue for the listed reasons, you can resolve it with the most efficient methods in the following part. All methods work, but if a method fails, you must try the next one to resolve iPhone 14 stuck on Apple logo issue.
6 Methods To Fix iPhone 14 Stuck on Apple Logo
In this part, we will discuss six possible and effective methods to fix your iPhone 14 and other models stuck on the Apple logo. The five methods are the general methods, while one is through a professional iOS repair tool with the highest success rate, and it works when all of them fail. The methods are as follows:
Method 1: Check the Internet Connection
If you have bought a new phone or reset an old one, then it will need an internet connection to proceed to the home screen. It needs to be connected with a fast internet connection for activation. Please ensure that you have a strong internet connection while setting up your iPhone 14; otherwise, the activation will fail, and it will keep retrieving the Apple logo multiple times.
If the connection of a Wi-Fi keeps failing, then you must connect it to another stable network because the previous network might have some issues in the activation. Sometimes the Wi-Fi networks fail to resolve this issue, but we have another way by connecting it through a cellular network.
Method 2: Force Restart Your iPhone 14 Directly With Buttons
If the network connection fix doesn’t work, try to force restart it when it is stuck on the Apple logo. Your phone doesn’t turn off with only the side button, but we will guide you with a trick to force restart. This method will work with iPhone 14 and older models. This will be the first resolution approach, so let’s start.
For iPhone 8 and later
Step 1:
Press and release the Volume Down button.
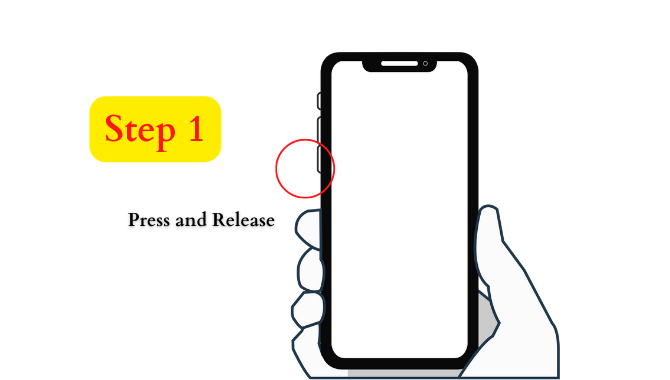
Step 2:
Press and release the Volume Up button.
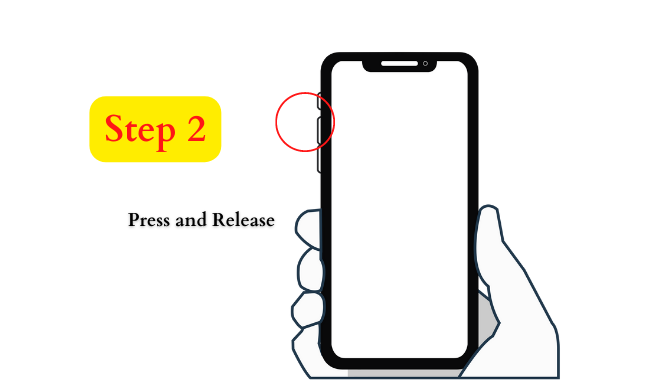
Step 3:
Now, press the Side button on the opposite side until the Apple logo appears.
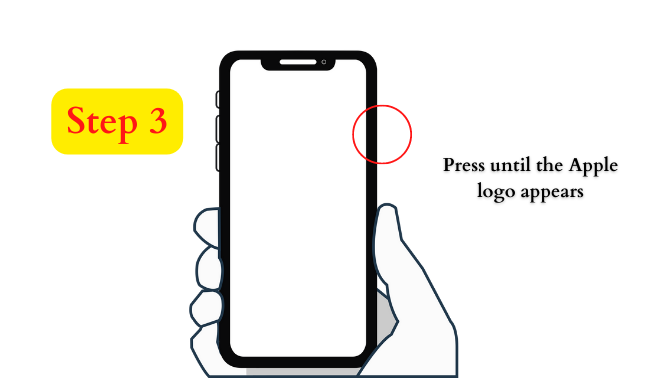
For iPhone 7 and 7 Plus
Step 1:
Press and hold the Side Button and Volume Down buttons simultaneously.
Step 2:
Release the buttons when the Apple logo appears.
For iPhone 6 and Older
Step 1:
Press and hold the Home and sleep/wake buttons at the same time.
Step 2:
Release the button when the Apple logo appears.
Method 3: Put Your iPhone 14 In Recovery Mode
If the restarting method does not fix your issue, then try this method but remember that this will erase all the data in your phone.
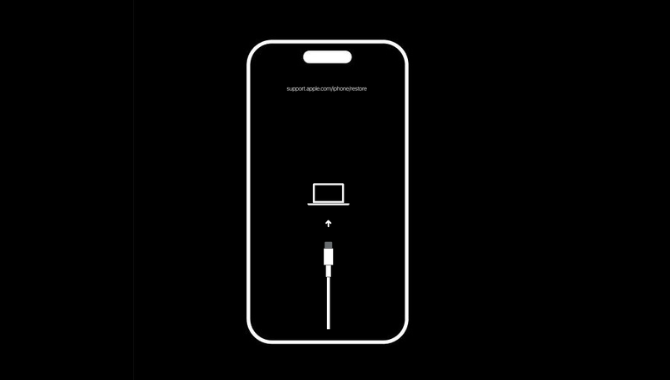
Step 1:
Connect your iOS device via a lightning cable and open Finder. Now we will first put the mobile phone in recovery mode.
For iPhone 8 And Later
Hold the Volume Down button and then release it. Do the same with the Volume Down button. Press and hold the Side button until the Apple logo lights up.
For iPhone 7 And 7 Plus
Press and hold the Volume Down and Side button at the same time until it lights up the Apple logo.
For iPhone 6 And Older
Press and hold the Side and Home buttons simultaneously for a few minutes until the Apple logo appears. You may face some unnecessary delay because the older iPhones have slower chipsets.
Step 2:
After the Apple logo appears, your phone will be connected to your PC. Open iTunes and click Restore Now. This will erase all the data and refresh it as a brand-new phone.
Method 4. Restore Your iPhone 14 Via DFU Mode
DFU stands for Device Firmware Update, which can resolve the Apple stuck logo on your iPhone or older model. Ensure that it will erase all the data in your iPhone.
Step 1:
Connect your iOS device via a lightning cable to the PC. Press and release the volume up and volume down buttons one by one. Hold the Side button for 10 seconds.
Step 2:
While holding the side button, press the Volume Down button for 5 seconds.
Step 3:
Release the side button and hold volume down until the black screen appears. It will show that your phone is connected to your PC.
Step 4:
Follow the instructions on the screen to restore the device.
Method 5. [High Success Rate] Using A Professional iOS Repair Tool – iMyFone Fixppo
If all of the above methods fail, then iMyFone Fixppo is here to deal with the unrecoverable fixes. It is one of the most advanced iOS repairing tools with the highest success rate. iMyFone Fixppo doesn’t care about the issue; rather, it will directly fix it effortlessly.
iMyFone Fixppo can fix all the iDevices without losing a single file. It doesn’t need jailbreak to downgrade your iOS version. You can reset your iPhone with the one-touch reset feature without entering the password. The pricing plans of iMyFone Fixppo are as follows:
1-Month Plan: It has a price of $49.95 with connectivity up to 1 iOS device.
1-Year plan: It has a price of $59.95 with connectivity limited to only 1 IOS device.
Lifetime Plan: It has a price of around $69.95 with an advantage of 5 IOS devices. This plan is a one-time purchase.
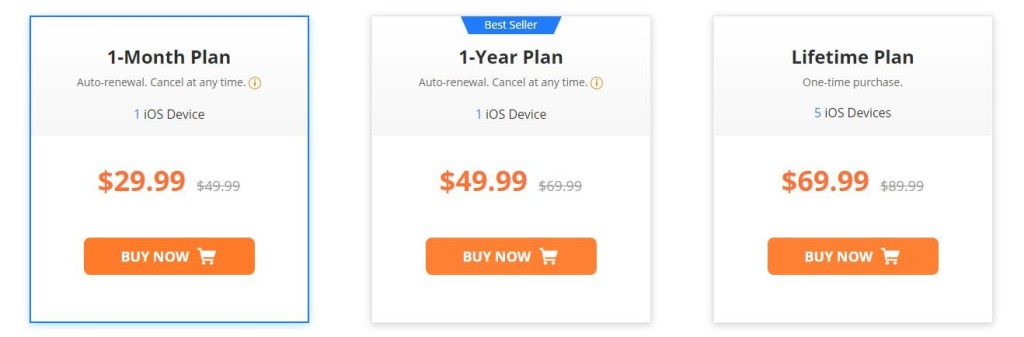
Step 1:
Download and install iMyFone Fixppo on your PC.

Here are the download links:
Windows Version
https://download.imyfone.com/imyfone-fixppo_setup.exe
Mac Version
https://download.imyfone.com/imyfone-fixppo-mac.zip
Step 2:
Click Standard Mode and connect your device via lightning cable to the PC. Make sure that your phone is unlocked.
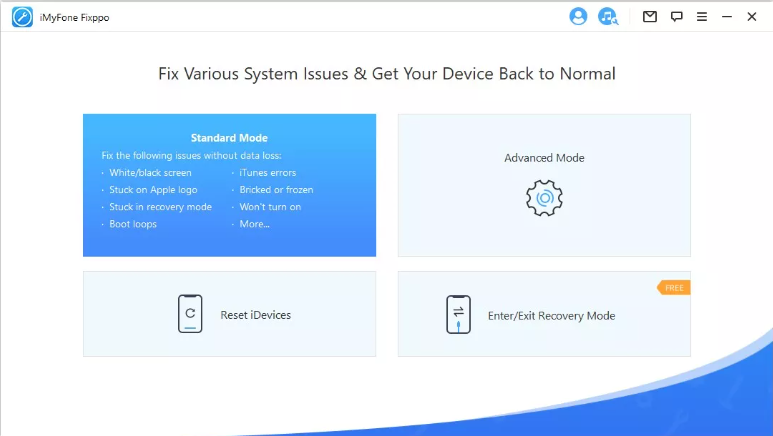
Step 3:
If your phone is not detected through the data cable, then try to put it in DFU mode by following the instructions on the screen.
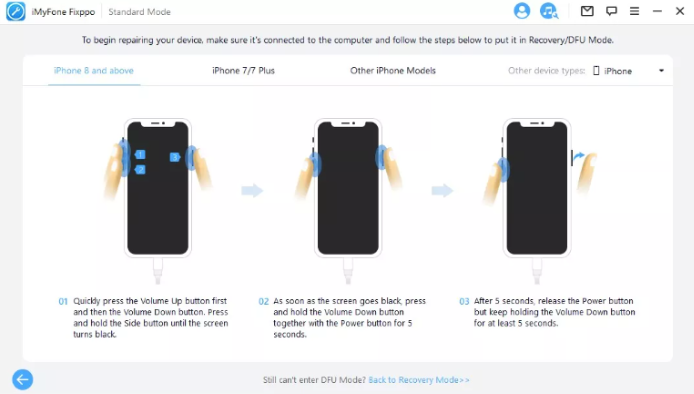
Step 4:
Please select your Device Model and latest Firmware Version. Hit the Download button at the bottom.
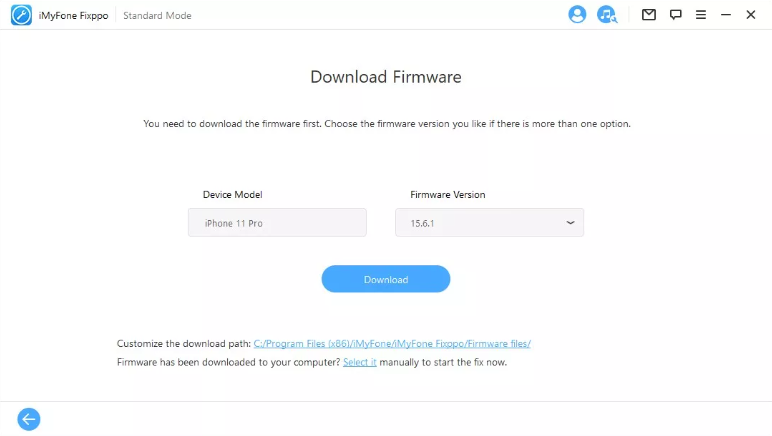
Step 5:
Click the Start button and wait for a few minutes to complete the fixing. It will display an alert of Successful once the fixing is done.
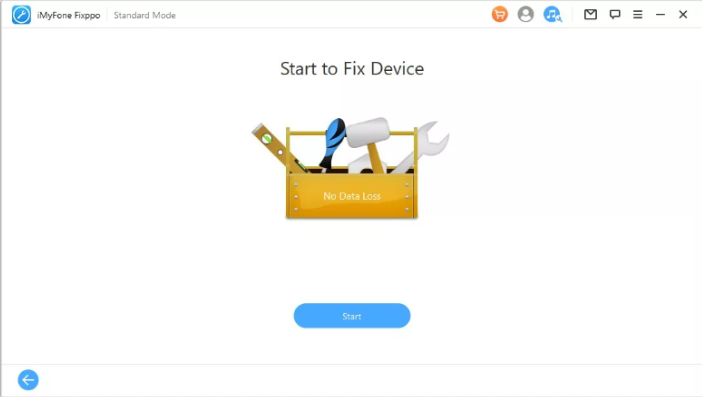
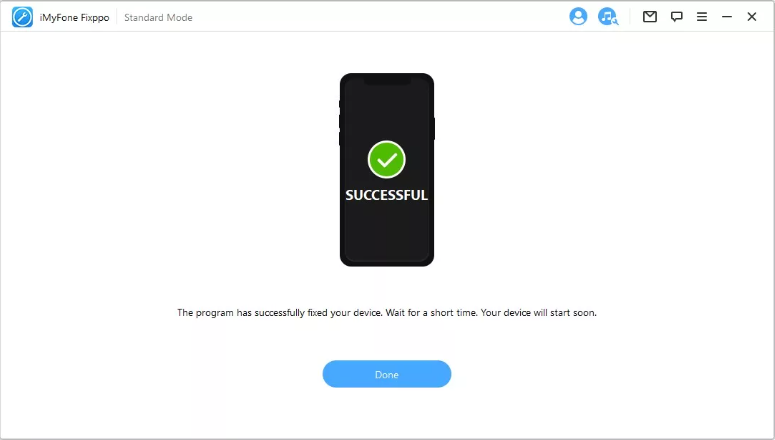
Check the Full User Guide of Fixppo here: https://www.imyfone.com/ios-system-recovery/guide/
Method 6. Contact Apple Support
If all the discussed methods fail, then there is only one fix: consult with Apple Support. You can take your mobile phone to the nearest Apple store because they know better, but it can cost you higher for the repair.
Last Updated: January 11, 2023