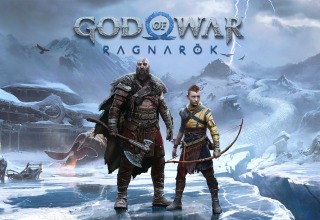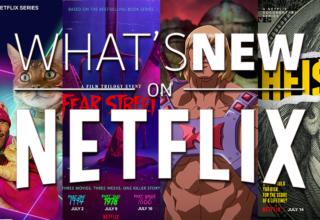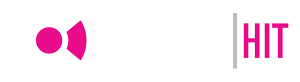Why is My USB Not Showing Up on Mac? 11 Ways to Solve It
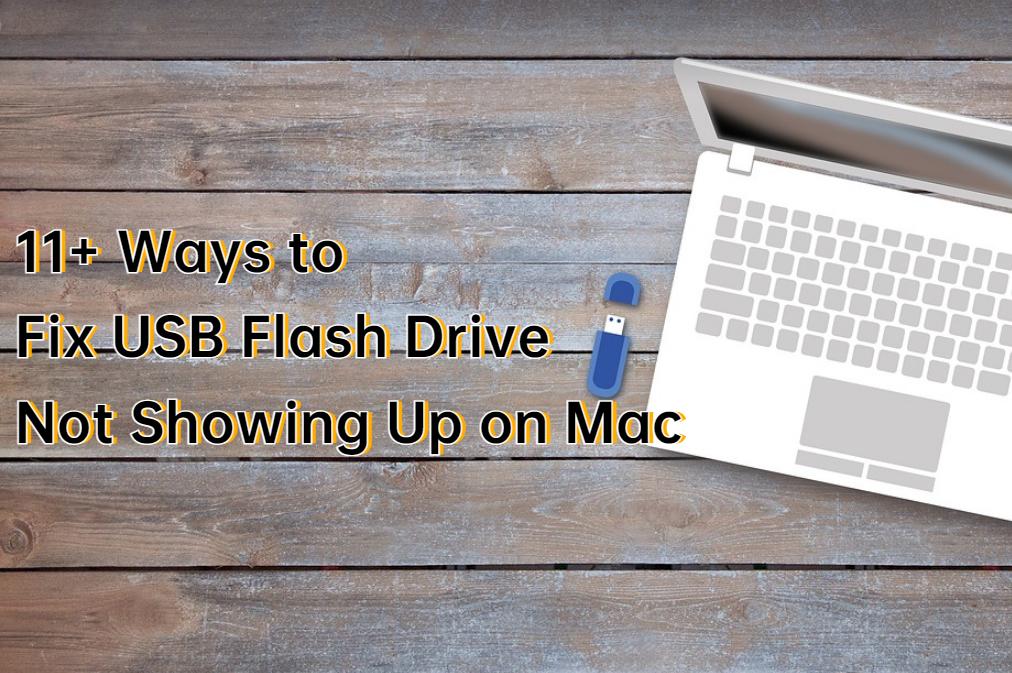
Having your USB flash drive not showing up on Mac can be frustrating and inconvenient, especially when you urgently need to access important files or transfer data. In fact, If you go into the Apple Support Community now, there are still many Mac users asking questions like “why is my USB not showing up on Mac?”
But fear not! In this comprehensive troubleshooting guide, we will explore common reasons behind the issue and provide effective solutions to get your USB working seamlessly with your Mac.
Part 1: Why is My USB Not Showing Up on Mac?
Before we dive into the solution, it’s necessary to know why your USB is not showing up on Mac. This can help us find the appropriate solution more quickly.
- Connection issues: The USB drive may not be properly connected to the USB port on your Mac.
- Faulty USB port or cable: The USB port on your Mac or the cable you are using may be faulty.
- Compatibility issues: Your USB drive may be incompatible with the macOS version you are currently using.
- File system format: Your USB drive is formatted with a file system that is not supported by macOS.
- Driver or macOS issues: Outdated or incompatible drivers and macOS can sometimes prevent the USB drive from being detected.
- Damaged USB drive:The USB drive itself is damaged or malfunctioning.
Part 2:Things You Should Consider Before Fixing USB Not Showing Up on Mac
After understanding the question “Why is my USB not showing up on Mac,” there is still one important thing you need to consider. Many Mac users have reported that there is some risk of data loss when fixing this issue. They generally agree that data recovery needs to be considered as an integral part of the solution, which can protect your important files and minimize the risk of further damage.
4DDiG Mac Data Recovery is an excellent solution that provides you with a great opportunity to recover files from a damaged or corrupted USB flash drive. It is not only suitable for data on inaccessible flash drives due to data corruption, but also applicable when the USB drive has been recognized but you are unable to open and access USB files.
Follow these steps to recover important data from your USB flash drive:
Step 1: Firstly, download and install the 4DDiG software on your Mac. Once installed, open the software and connect the problematic USB drive. 4DDiG will promptly detect your USB drive, allowing you to select it for scanning.
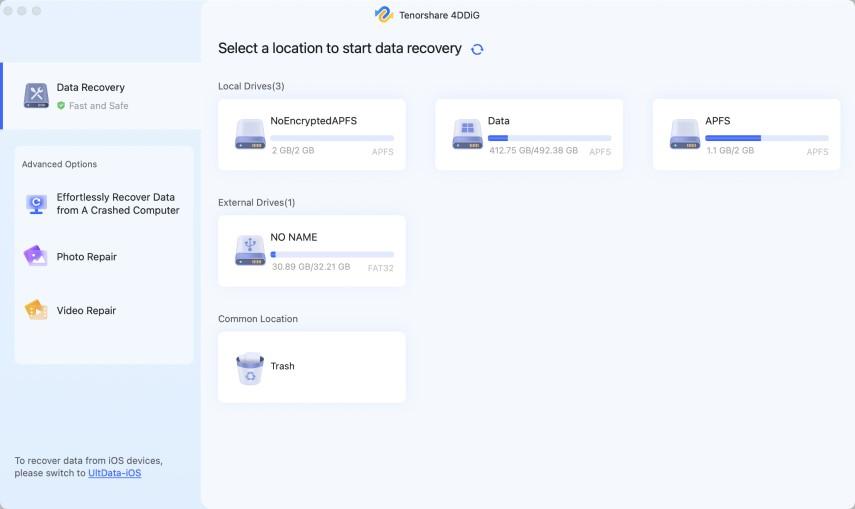
Step 2: Click on the “Scan” button, and Tenorshare 4DDiG will initiate the scanning process to retrieve all the files from the selected location. It won’t take long to complete the scan. Once the results are generated, you can preview the files for more details.
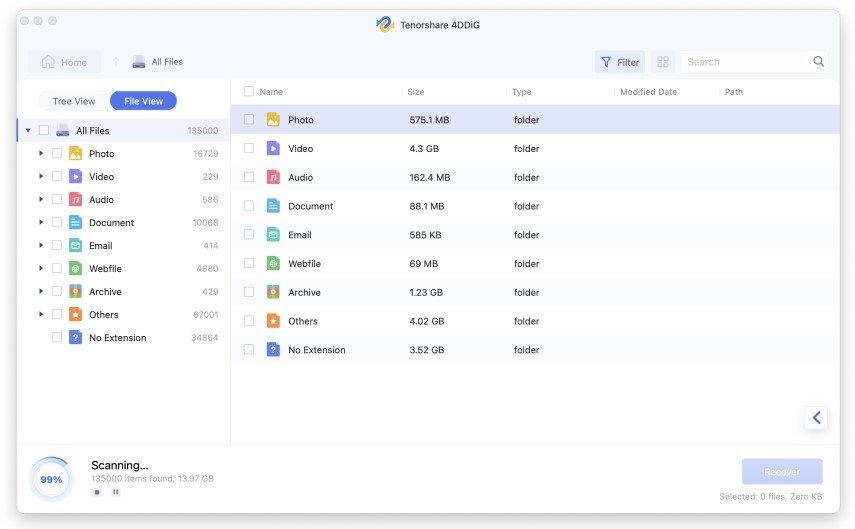
Step 3: Select Data to Recover
Select your files from the USB and click the “Recover” button. Next, select a location to save the recovered files.
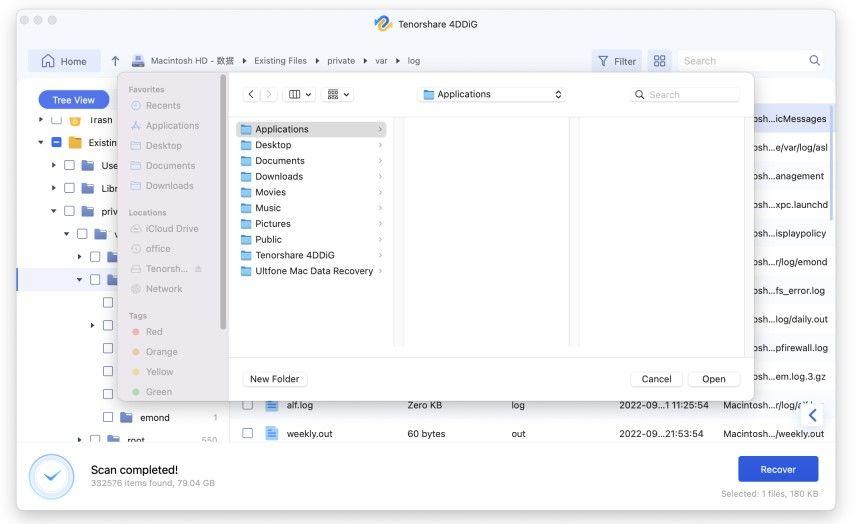
Part 3: Quick Fix for USB Not Showing Up on Mac
Now that you have made full preparations, let’s explore the solutions to fix a USB flash drive not showing up on Mac.
1.Restart your Mac
Yes, you heard it right. A simple restart usually resolves temporary failures. Restart your Mac and check if the USB flash drive is detected afterward.
2.Check Connection Issue
If there are connection issues between the USB drive and the Mac, it can lead to the USB flash drive not showing up on Mac.
- Ensure that the USB flash drive is properly inserted into the USB port on your Mac. If you’re using a USB hub, try connecting the flash drive directly to the Mac’s USB port.
- Connect the USB flash drive to a different USB port on your Mac. This helps determine if the issue is specific to a particular port.
- If possible, try using a different USB cable to connect the flash drive. Sometimes, a faulty cable can cause connectivity problems.
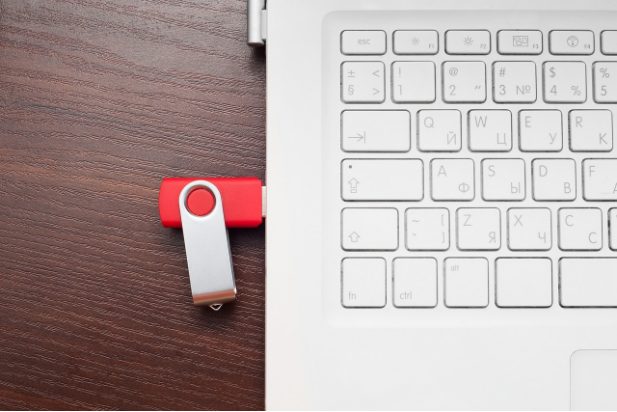
3.Test Your USB on Another Computer
Sometimes, it’s your Mac that’s failing, not the USB flash drive itself. You can connect the USB flash drive to another computer to check if the issue of the USB not showing up on Mac still persists. If it works on another computer, it suggests a problem specific to your Mac.
4.Edit the Finder Preferences
If your Mac doesn’t recognize USB, you can try displaying it manually. This method is definitely worth trying when you’re using a USB flash drive with your Mac for the first time. Here’s how:
- Simply open ‘Finder’ window and go to ‘System Preferences.’
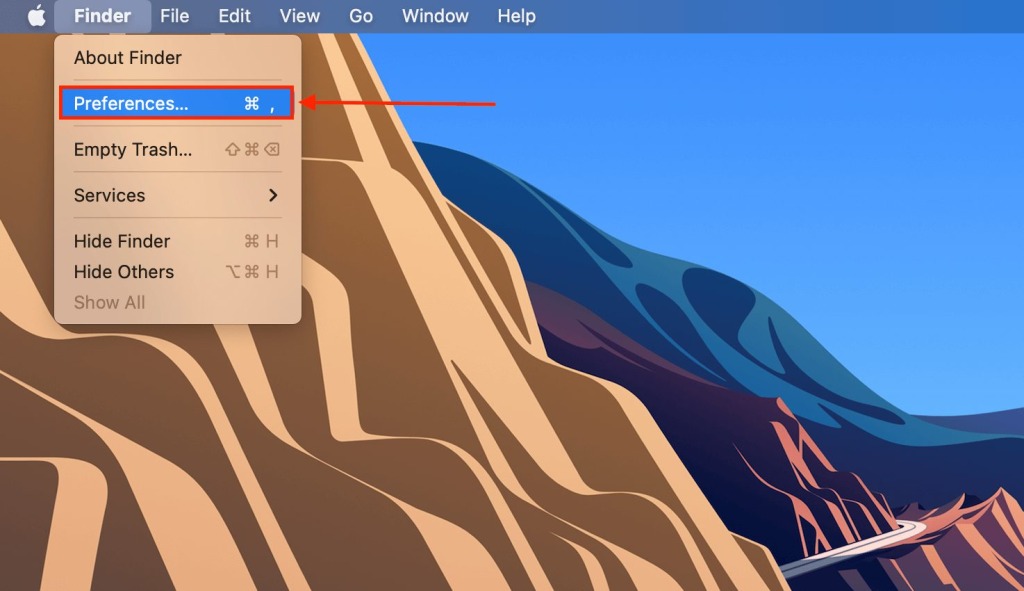
- Navigate to the ‘Sidebar’ tab.
- Under the ‘Locations,’ tick the ‘External disks’ option.
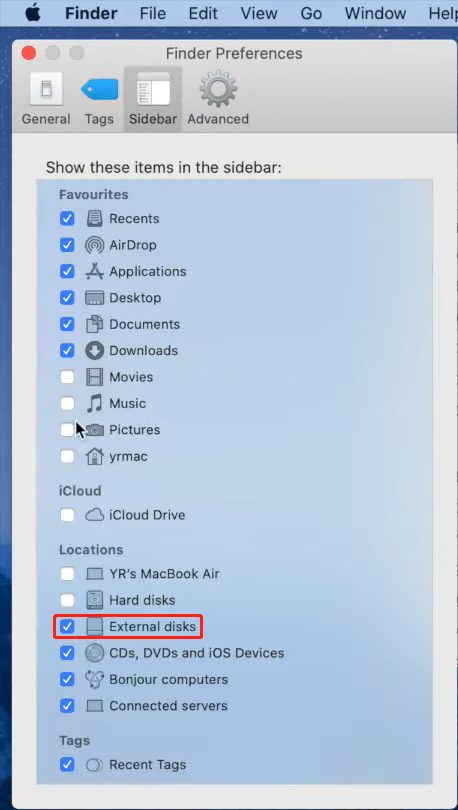
5.Update your MacOS
An outdated operating system may cause it to be incompatible with your USB flash drive. In such cases, all you need to do is upgrade macOS to resolve the issue of the USB not showing up on your Mac. Here is how:
- Launch the ‘System Preferences.’
- Click on the ‘Software Update.’
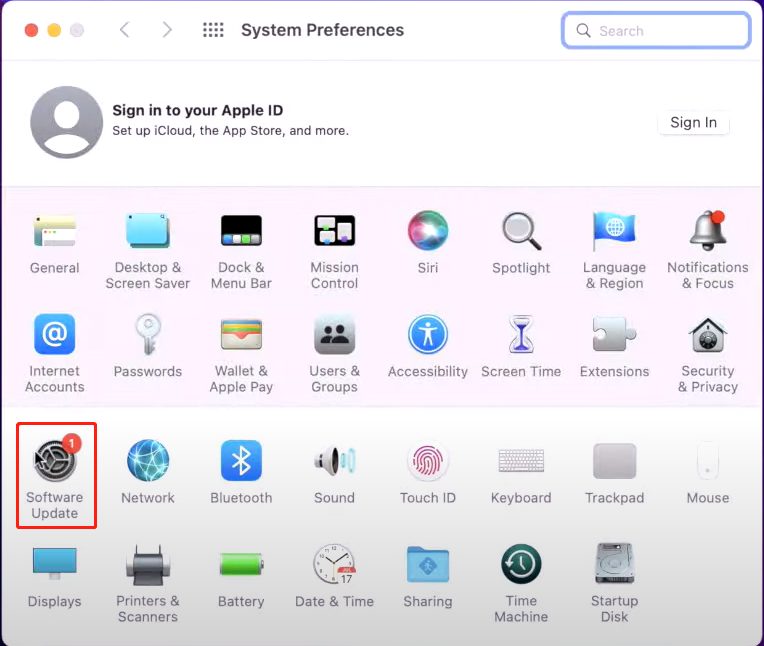
- If there is a new version available, select ‘Update Now.’
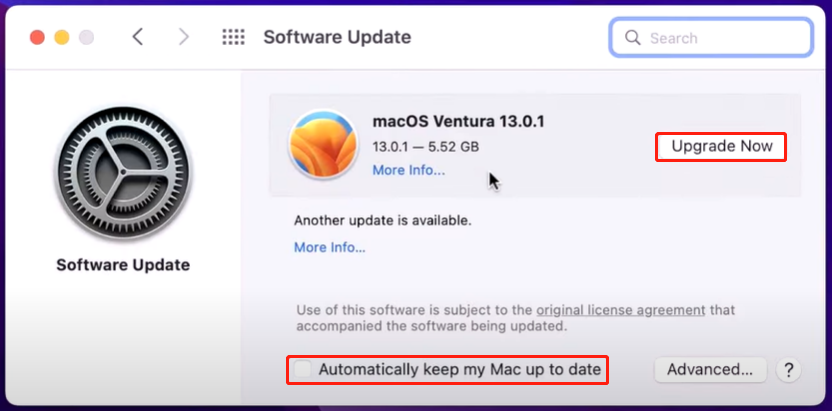
6.Mount Your USB Manually
In many cases, Disk Utility will still be able to detect the USB even if the Mac doesn’t recognize it. You can use it to attempt reinstalling your USB flash drive. Follow theses steps:
- Launch ‘Finder’ > ‘Applications’ > ‘Utilities’ > ‘Disk Utility.’
- Locate and select your USB flash drive from the ‘External’ section.
- Click on the “Mount” button.
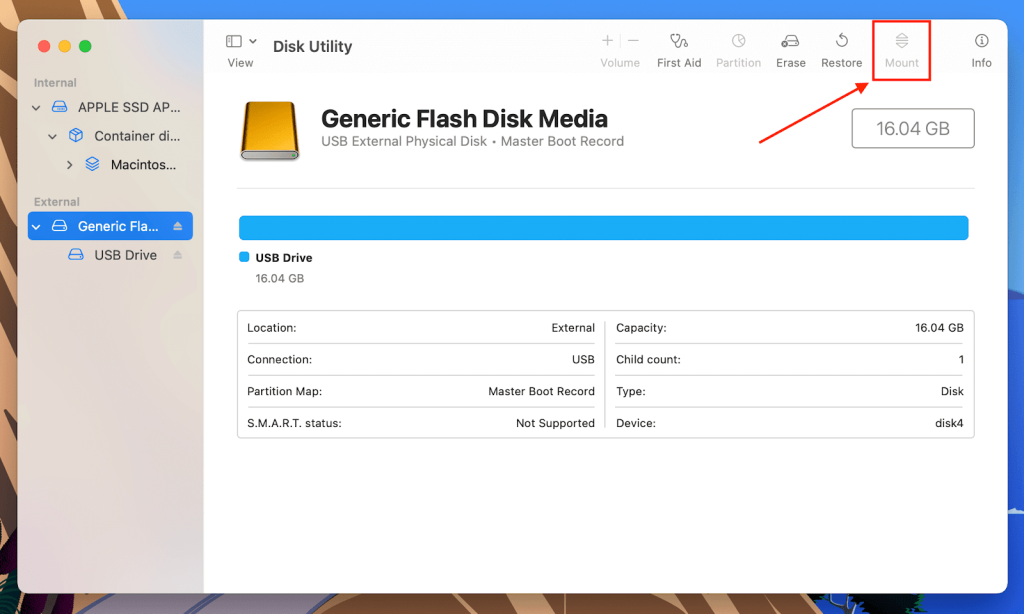
7. Repair USB Drive with First Aid
If none of the previous methods are able to solve the problem of the USB not showing up on your Mac, there is a strong likelihood that your USB flash drive has been damaged or corrupted. You can repair it using the built-in First Aid tool on your Mac (see here). Here’s how:
- Open ‘Finder’ > ‘Applications’ > ‘Utilities’ > ‘Disk Utility.’
- You will see your USB on the left side of the window and then, select it.
- Click on the First Aid button in the top menu and follow the on-screen instructions to repair the drive.
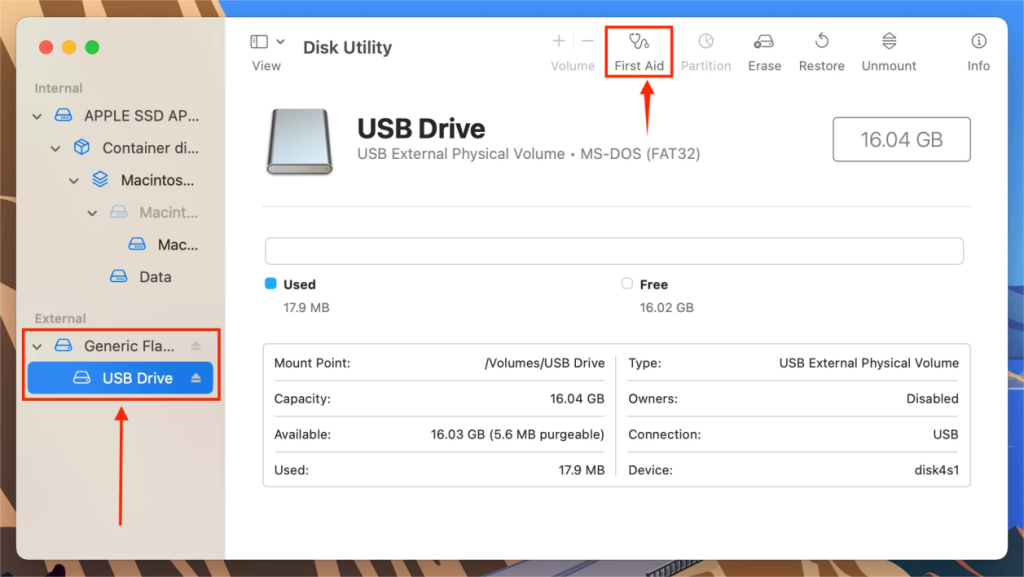
8.Format Your USB to a Supported File Format
As we mentioned before, your USB drive may be using a file system that is incompatible with Mac. Therefore, you need to reformat the USB to a file system that Mac can recognize. However, before reformatting, be sure to back up all the data on the USB.
- Open ‘Disk Utility’ according to the previous method.
- Select you USB drive and click on the ‘Erase’ button.
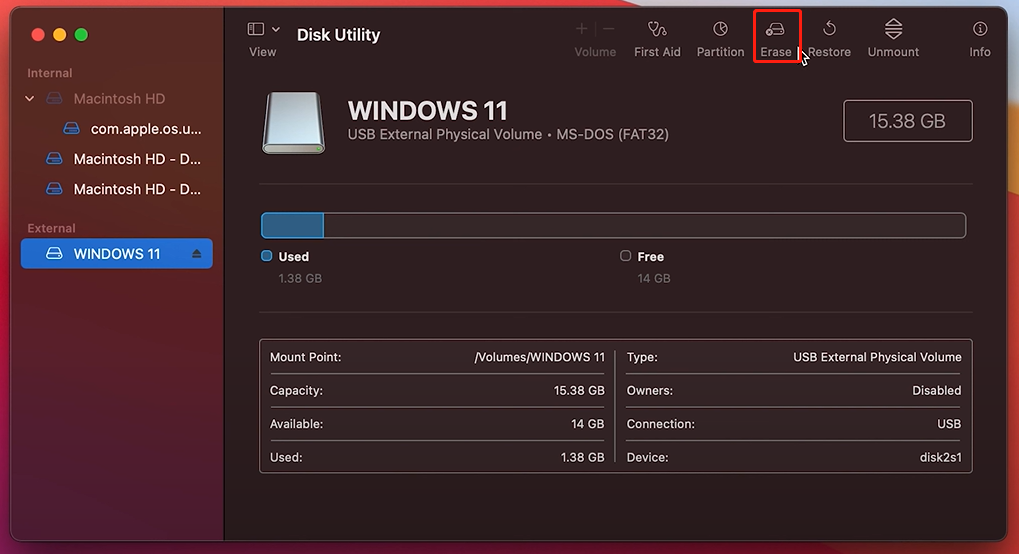
- Select a file format(APFS or FAT32) supported by your Mac and click on the ‘Erase’ button again.
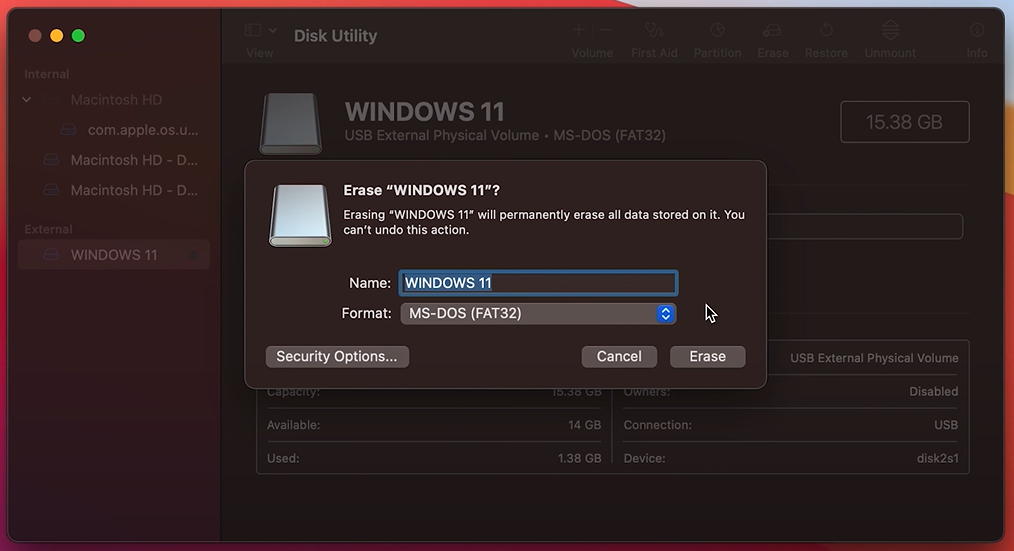
- Reset PRAM/NVRAM
In certain situations, performing a reset on the PRAM/NVRAM can be beneficial in resolving the problem of a USB flash drive not showing up on Mac.
For an Intel-based Mac:
- Restart your Mac.
- Immediately press and hold the Option key, Command key, P key, and R key simultaneously.
- If you hear the startup sound for the second time or see the Apple logo appear and disappear for the second time, just release all keys and your Mac will now boot up normally.
For an M1/M2 Mac:
- Restart you Mac.
- Press and hold the Option, Command, P, and R keys simultaneously right after the restart.
- Continue holding these keys until you observe the Apple logo appearing and disappearing for the second time.
10. Use Terminal Commands
You can also use Terminal commands to try and fix the USB flash drive not showing up on your Mac. Here’s how:
- Open ‘Applications’ > ‘Utilities’ > ‘Terminal.’
- Type in the following command: sudo nvram boot-args=”kext-dev-mode=1″ and press Enter.
- Reboot your Mac to apply the changes.
Note: Make sure to understand the meaning and potential risks of any terminal command before executing it, and it’s best to perform operations after backing up your data.
11.Seek Professional Assistance
If your USB flash drive is not showing up on Mac but works fine on other computers, you can reach out to Apple for professional guidance and assistance.
Alternatively, you can visit an authorized Apple service provider, such as an Apple Store or a certified service center, in person. They can diagnose your Mac and provide solutions to ensure that the USB flash drive shows up correctly. If your device is still under warranty and the problem is a manufacturing defect or hardware failure, it may be repaired or replaced at no charge.

Conclusion
In conclusion, a USB flash drive not showing up on Mac can be a frustrating issue to deal with, but there are several effective solutions to fix it. It’s important to remember to always safely eject your USB drive before removing it from your Mac to avoid any potential data loss or damage.
Last Updated: July 21, 2023