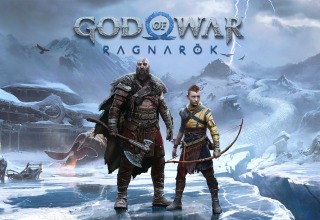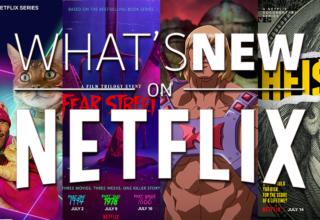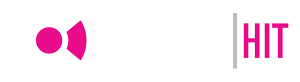Getting Error Code 232011 While Playing Videos? Fixed It Like A Pro!
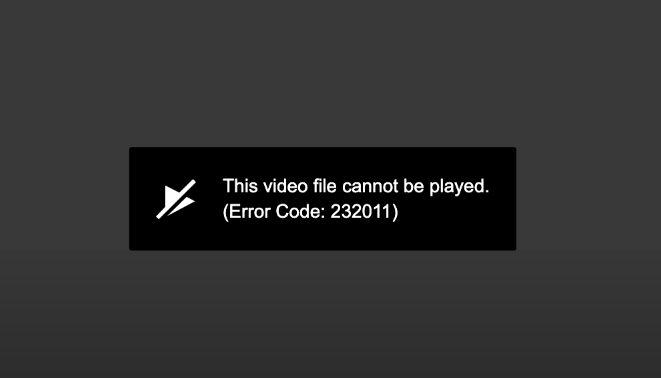
“I was in the middle of enjoying my favorite show on Google Chrome when, unexpectedly, I encountered an error message that said, ‘This video file cannot be played error code 232011.’ I gave my PC a good old restart, but this error keeps sticking. How do I get rid of it?”
— A question from Quora
The error code: 232011 is a real buzzkill, especially when you’re in the middle of a great movie or working on an important presentation. But don’t sweat it, as we have the solution.
In this article, we’ll break down what error code 232011 is and give you six simple fixes to eliminate it. Plus, we’ll share a bonus trick to help you sort out corrupted videos on your desktop. So, keep reading!
Part 1: What Is Error Code 232011?
Error code: 232011 is a video playback issue that can happen when you’re trying to watch online videos using a web browser. It occurs when the browser can’t decode the video file, making it unplayable. You’ll also see this error cropping up when your internet is not stable. But most of the time, it happens due to browser-related issues.
Part 2: Why Does Error Code 232011 Pop Up?
Now you know what is error code 232011, let’s understand why it pops up, as that will help us find the solutions to fix it. Here are the reasons for this error appearing while playing a video:
- Outdated Browsers: Using an outdated browser can lead to compatibility problems when you’re trying to watch videos, and that’s when the 232011 error pops up.
- Browser Overload: When your browser is stuffed with too much junk like cache, cookies, and random files, it can mess with your video playback and trigger this error.
- Incompatible Add-Ons: Some browser add-ons can clash with the video player, disrupting the video playback and leading to the 232011 error.
- Outdated Video Codecs: If your video is missing some essential codecs, it’s a recipe for video trouble and the dreaded error code.
Part 3: How to Fix Error Code: 232011 Easily?
Once you’ve figured out your browser is causing the 232011 error code, go ahead and give these six solutions a shot. Test them one at a time to find out which one does the trick for you.
Fix 1: Use Incognito Mode
The first way to fix the error code 232011 is by trying to play your desired video in incognito mode. When you’re in incognito mode, your browser turns off most extensions and doesn’t use stored data. Here’s how to use this mode in your browser:
For Google Chrome:
- Open Chrome. Click on the three-dots menu in the top-right corner. Open “New incognito window,” paste that video link that’s giving trouble in there, and hit play.
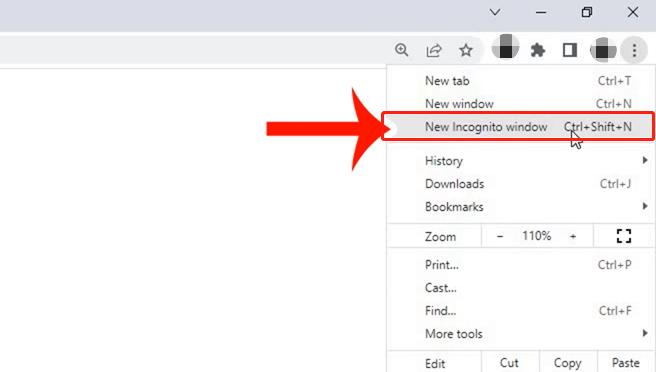
For Microsoft Edge:
- Follow the same steps, but instead of “New incognito window,” the browser displays “New InPrivate window.”
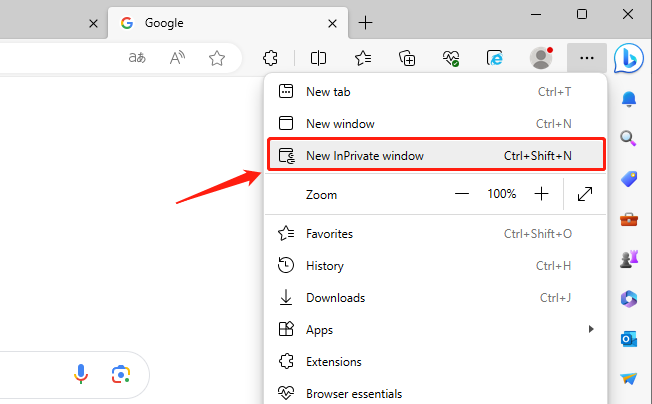
For Safari:
- Open Safari. Choose “File” > “New Private Window.” Browse the video privately.
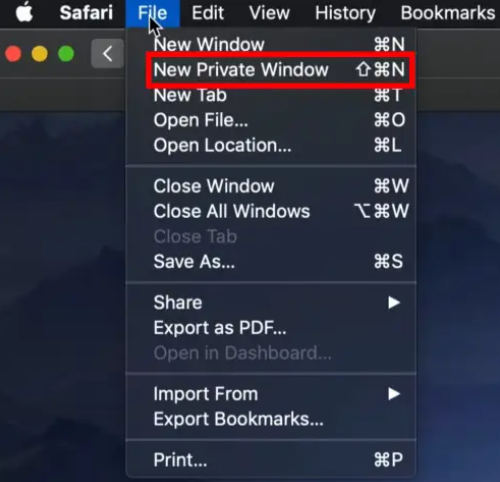
Bonus Tip: How to Fix Corrupted Videos on Your Desktop?
The solutions we’ll discuss below are great for fixing error code 232011 regarding online videos. However, if you’re facing issues with videos on your computer that have become unplayable due to corruption, there’s another fix you can try.
4DDiG File Repair, a user-friendly tool, can help you repair any damaged videos within seconds. It not only supports various popular file formats but is also compatible with both Windows and Mac. In addition, it can also enhance low-quality videos to 4K or even 8K using AI technology.
Here are the steps to fix corrupted videos using this wonderful tool:
Step 1: Add Corrupted Videos from Desktop
Install 4DDiG File Repair on your PC, open it, and select “Video Repair.” Click “Fix Video Errors,” then, “Add Video(s),” to add one or more corrupted videos, and press “Open.” Hit “Start.”
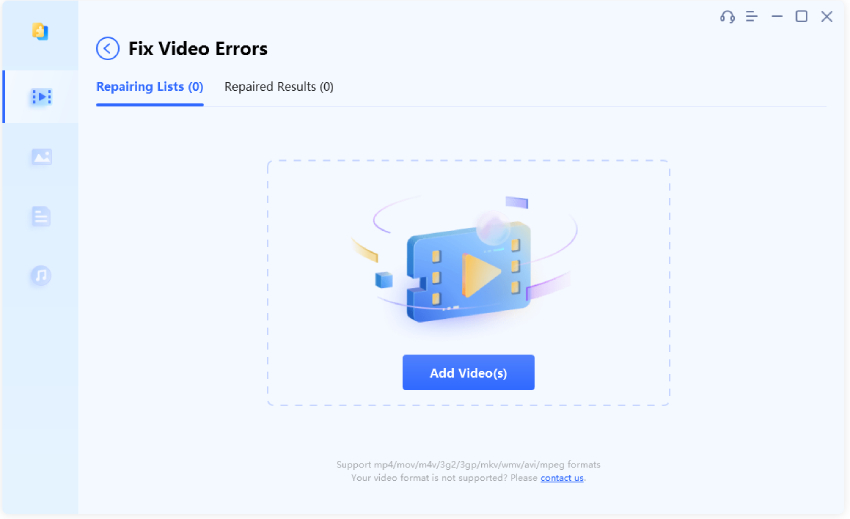
Step 2: Repair and Preview Corrupted Videos
Click “Start Repair” to kick off the repair process. Wait for the software to finish repairing the videos. Once done, you can preview the fixed videos by clicking “View Results.”
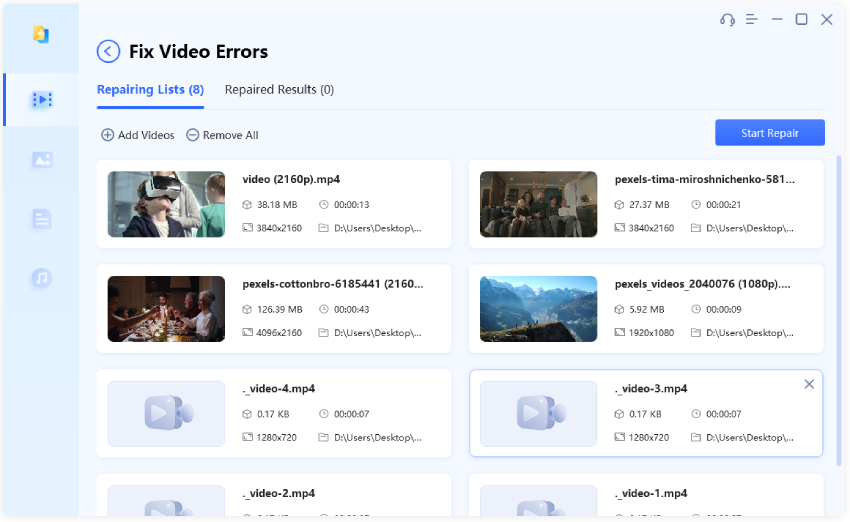
Step 3: Export Repaired Videos
If you’re satisfied with the repairs, you can either export each video individually using the “Export” button or save all of them at once with “Export All.”
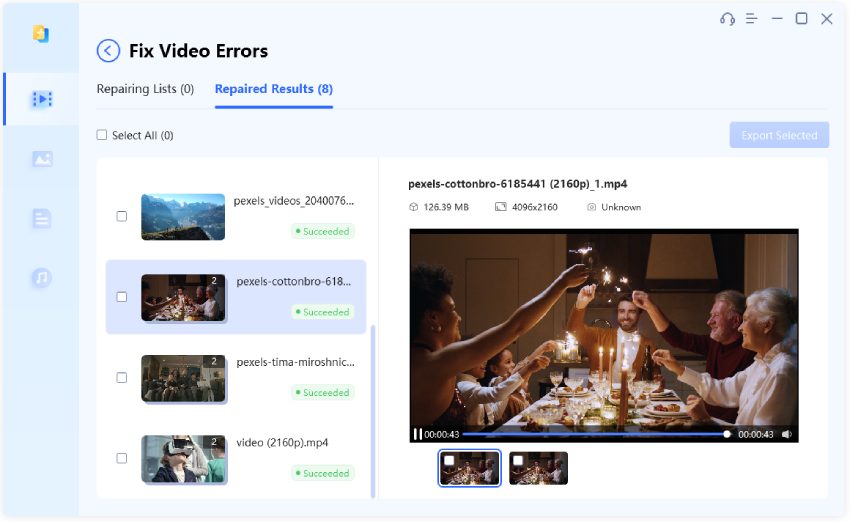
Fix 2: Clear Browser Cache and Cookies
To tackle the 232011 error code, you may need to clear out the cache and cookies in your web browser. Doing this can give your browser a fresh start and eliminate the data causing this video playback issue. Here’s what to do:
For Google Chrome:
Step 1: Open Chrome. Click on the ellipsis icon in the browser’s top-right corner and choose “More Tools.” Then select “Clear browsing data.”
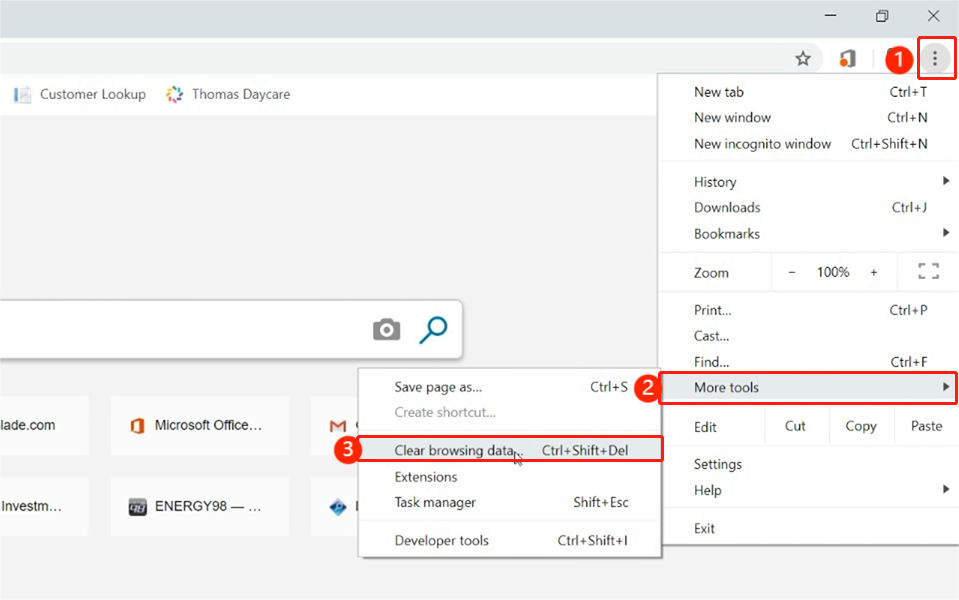
Step 2: Pick the “Time Range” like “All Time,” then tick the boxes next to “Cookies and other site data” and “Cached images and files.” After that, just press the “Clear data” button.
Now, see if the error message ‘This video file cannot be played, error code 232011’ still appears.
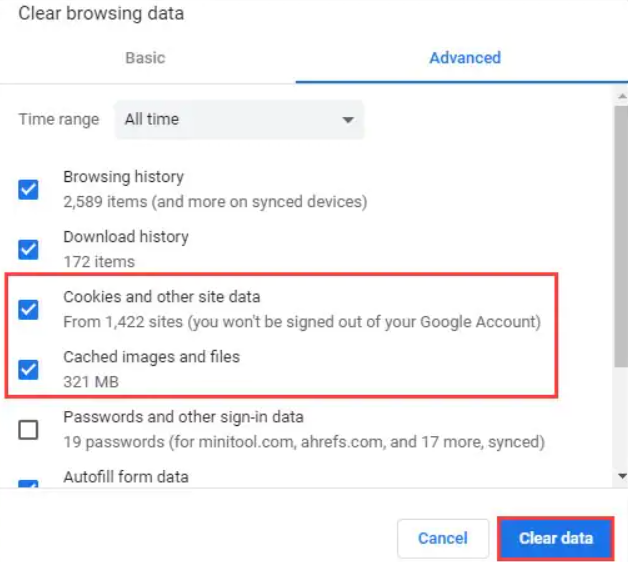
For Microsoft Edge:
Step 1: Open Microsoft Edge. Click on the ellipsis icon in the browser’s top-right corner and pick “Settings.” Now, go to “Privacy, search, and services.”
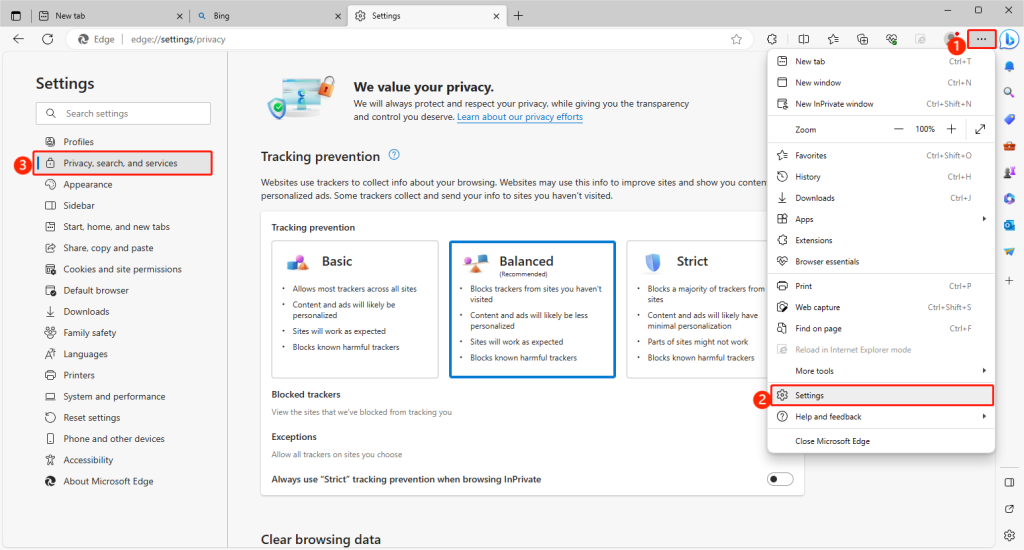
Step 2: In the “Clear browsing data” section, hit “Choose what to clear.” After that, just tick the boxes for “Browsing history” and “Cached images and files.” Finally, click “Clear now” to start the cleanup.
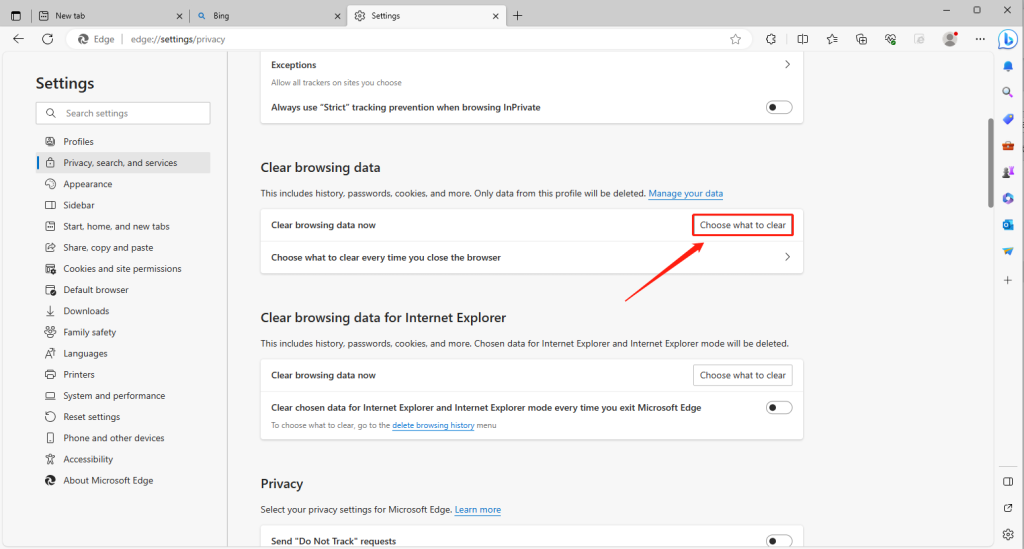
For Safari :
Step 1: Go to “Safari” > “Settings (or Preferences).” Select the “Advanced tab.”
Step 2: Check the box for “Show Develop menu” in the menu bar. Go to “Develop” > “Empty Caches” to clear the browser.
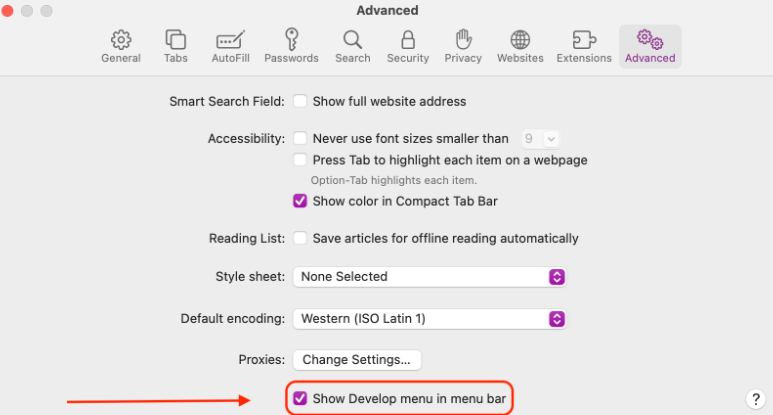
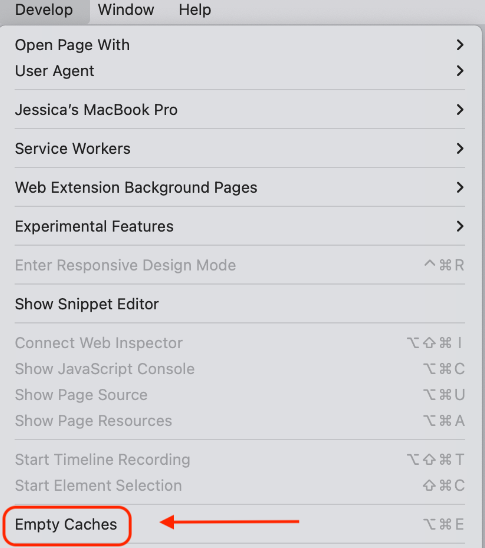
Step 3: Also, clear browsing history. Choose “History” > “Clear History.”
Fix 3: Update Your Web Browser
As mentioned above, outdated web browsers are one of the culprits responsible for error code 232011. In this case, you can easily fix this issue by simply taking a few seconds to update your browser.
For Google Chrome:
Step 1: Click on the three dots (menu) in the top-right corner. Then, select “Help” > “About Google Chrome.”
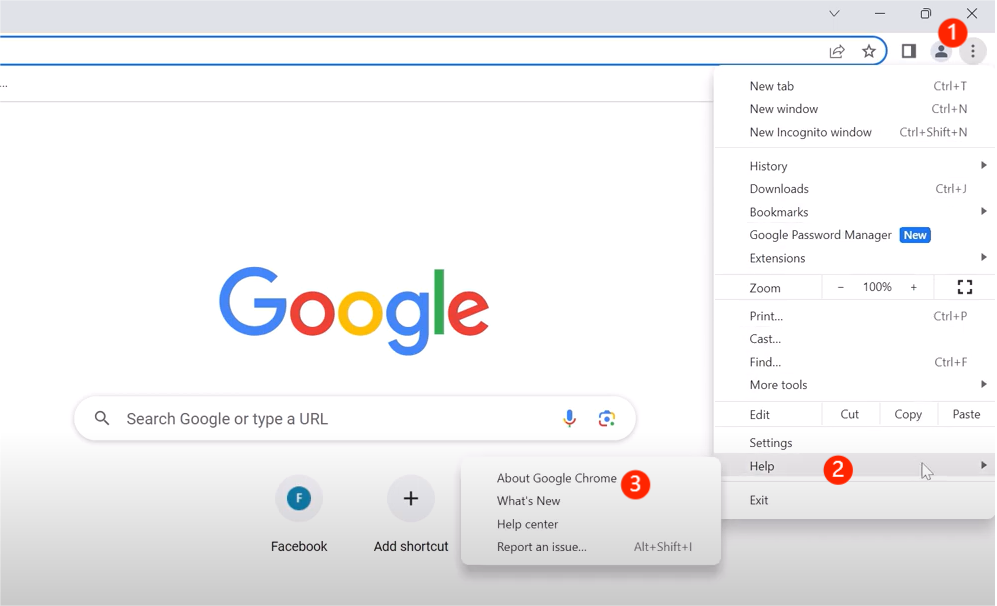
Step 2: Chrome will check for updates and install them.
For Microsoft Edge:
Step 1: Click on the three horizontal dots (menu) in the top-right corner. Next, navigate to “Help & feedback” > “About Microsoft Edge.”
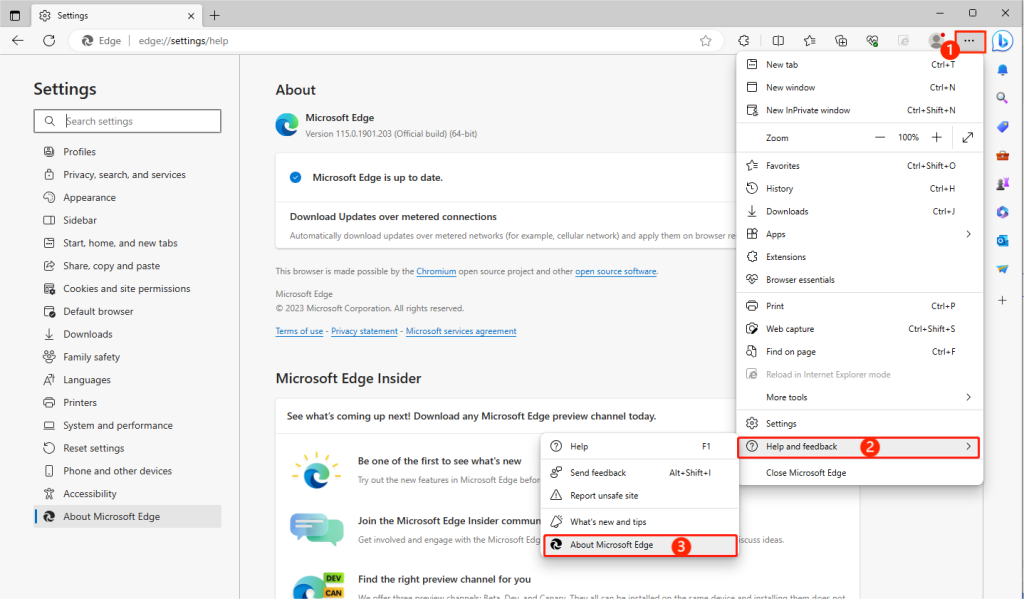
Step 2: Edge will check for updates and install them if available.
For Safari:
Step 1: Click the Apple menu. Pick “System Settings and choose “General” on the left. Click “Software Update” on the right.
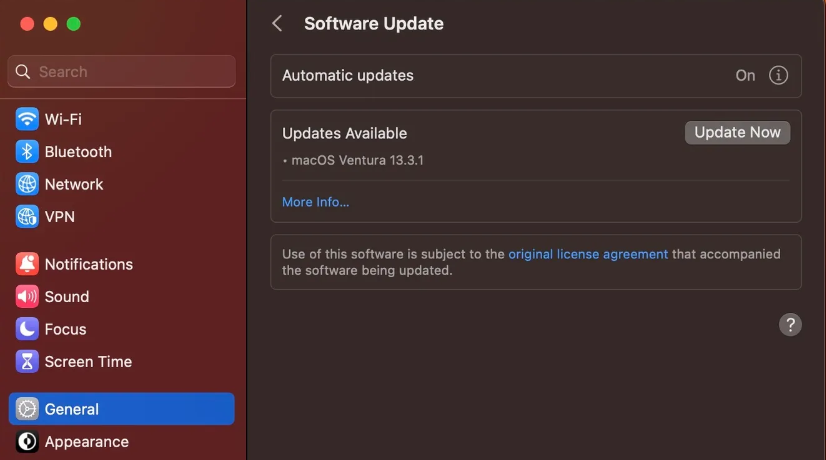
Step 2: Let your Mac find updates. Click “More Info.” If there are Safari updates, click them and hit “Install Now.”
Fix 4: Turn off Hardware Acceleration
If you encounter error code 232011 while playing videos, turning off the hardware acceleration feature in your browser can be helpful. While this isn’t a guaranteed solution, it’s definitely worth a try. Here is how:
For Google Chrome:
Step 1: Select “Settings” after clicking on the three-dot menu icon.
Step 2: In the left sidebar, click on the “System” section to reveal more options.
Step 3:Toggle the switch to turn off hardware acceleration. Then, relaunch Chrome for the changes to take effect.
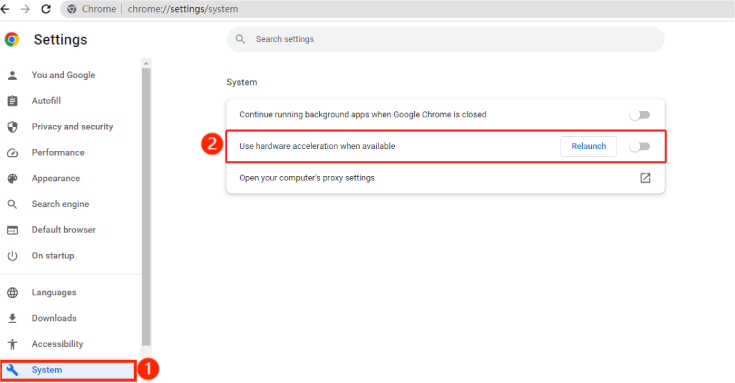
For Microsoft Edge:
Step 1: Open Edge and click on the three-dot menu icon. Then, select “Settings” and navigate to the “System and performance” in the left sidebar.
Step 2: Toggle off the “Use hardware acceleration when available” option. Also, restart your browser.
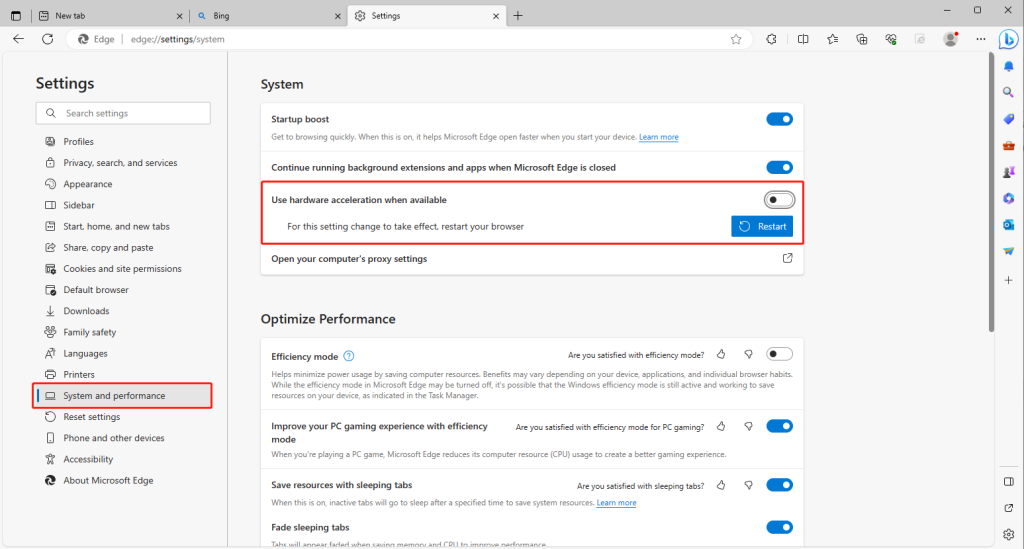
- Safari doesn’t support disabling hardware acceleration.
Fix 5: Disable Your Plugins and Extensions
You can often quickly solve error code 232011 by turning off your browser extensions, like ad-blockers and VPN plugins. Many websites depend on ads to offer their services for free. When these sites detect blocked ads, they may stop video playback. To disable extensions, follow these steps:
For Google Chrome:
Step 1: Open Chrome and click the three dots in the top right. Go to “More tools” and select “Extensions” to see your add-ons.
Step 2: Disable them one by one using the toggle switch or “Remove” to find the 232011 error culprit.
For Microsoft Edge:
Step 1: Open Microsoft Edge and click the three dots in the top-right. Select “Extensions” from the dropdown menu to see your add-ons.
Step 2: Disable them one by one using the toggle switch or “Remove.”
For Safari:
Step 1: Go to “Safari” > “Settings (or Preferences).” Click on “Extensions.”
Step 2: To disable an extension, uncheck its box. To remove an extension, select it and hit the “Uninstall” button.
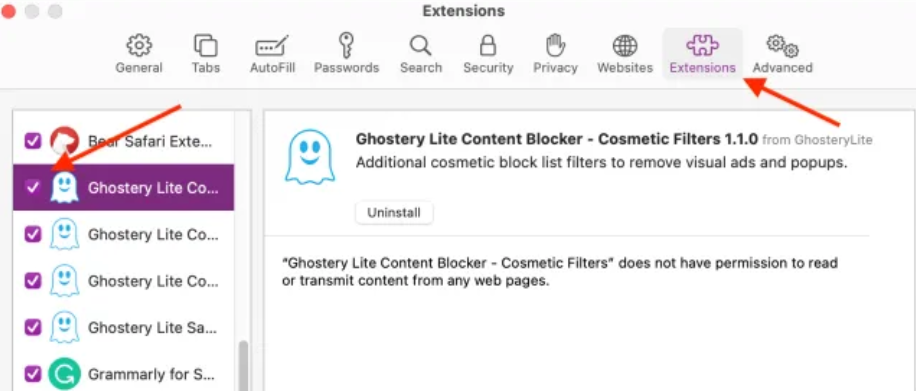
Fix 6: Reset Browser Settings
Another way you can fix “this video file cannot be played error code 232011” is by resetting your browser. It’s a risky move as it can delete saved passwords and other data. But most of the time, it can resolve this video playback error completely because it resets the browser to its default settings, starting afresh.
For Google Chrome:
Step 1: Open Chrome. Click on the ellipsis icon in the browser’s top-right corner. Choose “Settings.”
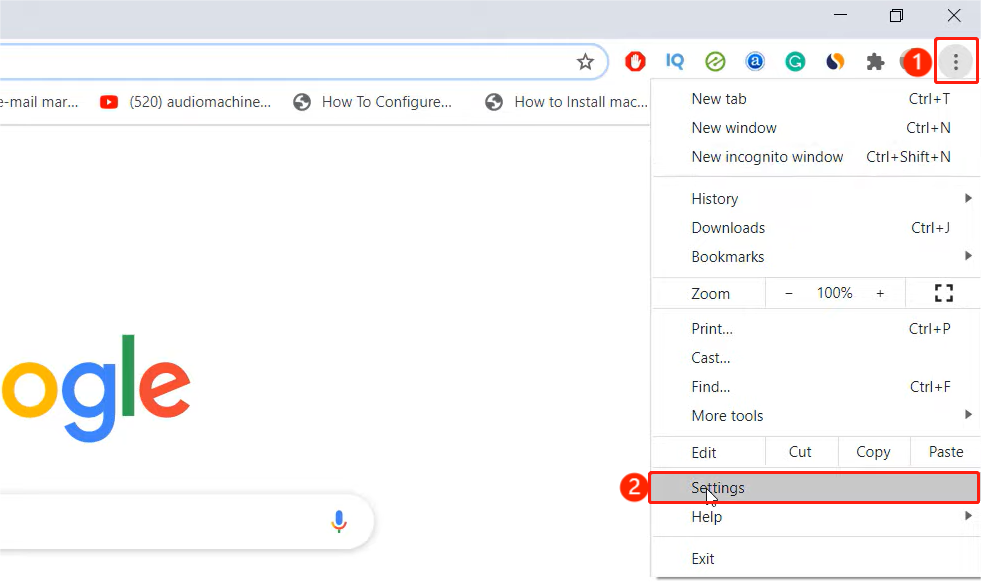
Step 2: Go to the “Reset settings” tab and click on “Restore settings to their original defaults.”
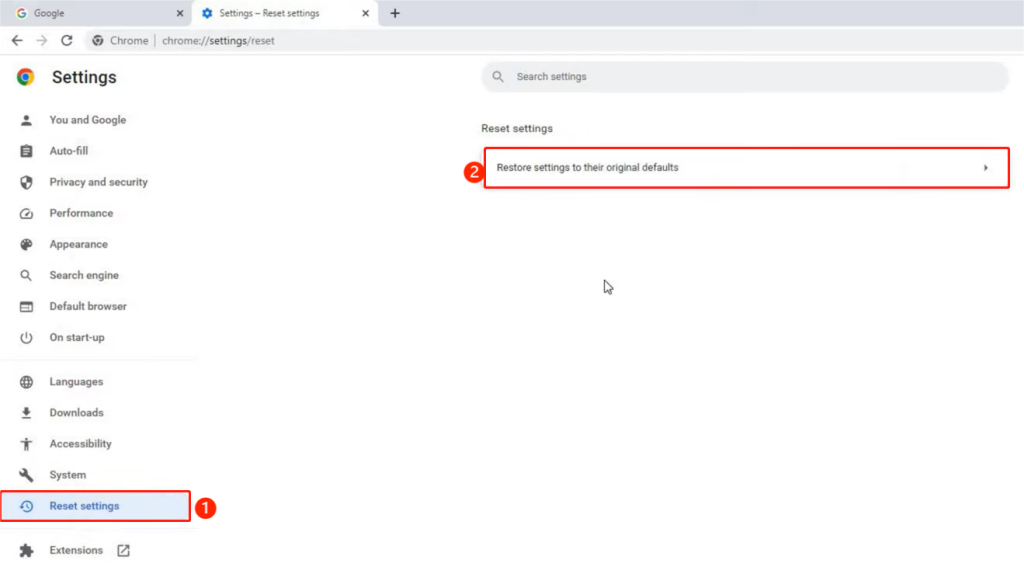
For Microsoft Edge:
Step 1: Open Microsoft Edge. Click on the ellipsis icon in the browser’s top-right corner. Choose “Settings.”
Step 2: From the menu on the left side, select “Reset settings”. Hit “Restore settings to their default values” so your Edge browser can reset to its original settings.
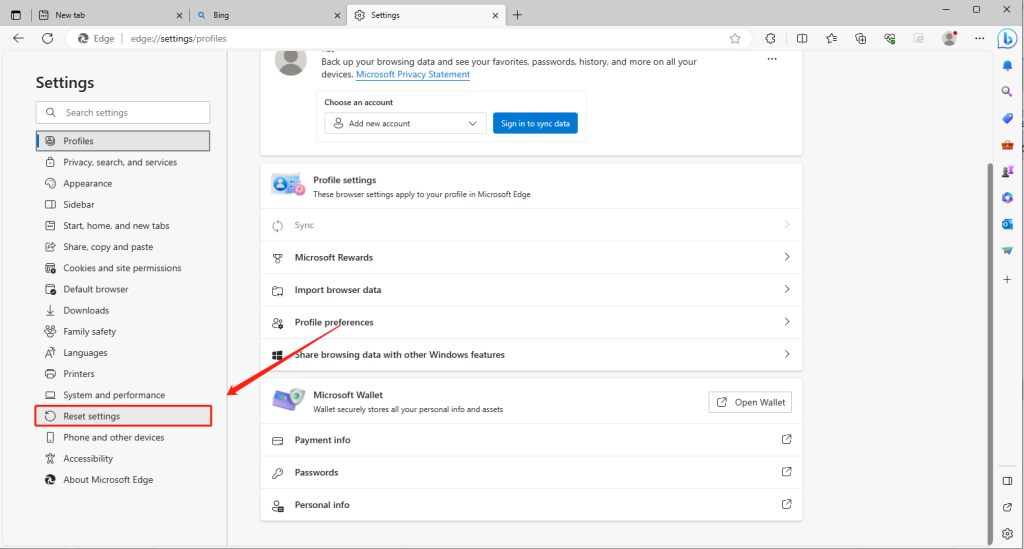
For Safari (official website):
Step 1: Go to “Safari” > “Settings (or Preferences).” Then, choose “Privacy” > “Manage Website Data.”
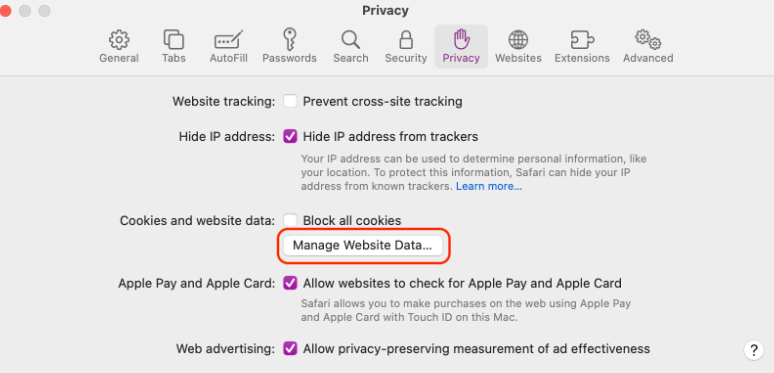
Step 2: Choose the websites you want to clear, then hit “Remove” or “Remove All.” Click “Remove Now” to confirm.
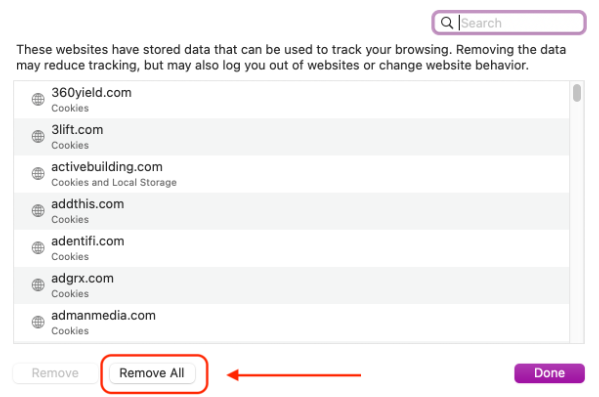
If this fix also doesn’t resolve the video playback error, it’s time to change the browser.
Final Words About Error Code: 232011
If you’re getting “This video file cannot be played, error code 232011” on your computer, it could be due to a slow internet or browser problem. However, if the problem is in your browser, just stick to the steps we outlined above, and you’ll bid farewell to error code 232011.
And if your videos on your desktop are causing playback problems due to corruption, don’t forget to give 4DDiG File Repair a shot. It can repair your severely damaged videos in no time at all!
Last Updated: September 25, 2023