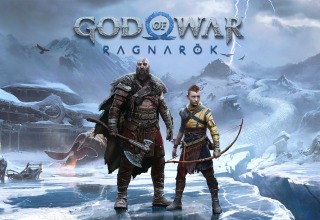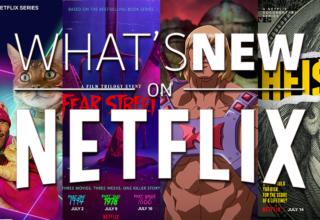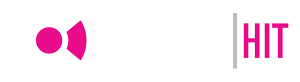Are you experiencing the common issue of iPhone apps not loading? It can be frustrating to have an app stuck in the “waiting” or “installing” stage, but don’t worry! You’re not alone in this. Luckily, there are several solutions you can try to fix this problem and get your apps up and running again. Let’s explore some of the ways to troubleshoot iPhone apps that won’t load.
Check Your Internet Connection
One of the most common reasons for apps getting stuck during download or installation is a poor internet connection. Make sure your iPhone is connected to a stable Wi-Fi network or cellular data. You can check your internet connection by opening Safari or any other app that requires an internet connection.
To ensure that your internet connection is stable, try moving closer to your Wi-Fi router or modem. Walls, furniture, and other obstacles can interfere with your connection and cause it to drop. You can also try resetting your Wi-Fi router or modem by unplugging it for a few seconds and then plugging it back in.
If you’re using cellular data, make sure that you have a strong signal and that you’re not in an area with poor coverage. You can check your cellular signal strength by looking at the signal bars in the top left corner of your iPhone screen. If the signal is weak, try moving to a different location or restarting your iPhone.
It’s also a good idea to check if there are any ongoing network issues in your area. Your internet service provider or cellular carrier may have an outage or maintenance work that’s affecting your connection. You can check their website or social media pages for any updates or contact their customer support for assistance.
By ensuring that your internet connection is stable, you can help prevent apps from getting stuck during download or installation and make the app-loading process much smoother.
Restart Your iPhone
Restarting your iPhone can help to clear out any background processes that may be interfering with the app download or installation process. To restart your iPhone, hold down the power button until the “slide to power off” option appears. Slide the button to power off your iPhone, wait for a few seconds, and then turn it back on again by pressing the power button.
If the app is still not loading, you can also try resetting your iPhone’s network settings. This will reset all of your network settings to their default values, which can sometimes help resolve network-related issues. To do this, go to Settings > General > Reset > Reset Network Settings.
Update Your iPhone Software
If your iPhone’s software is not up-to-date, it could cause issues with app downloads and installations. To check for updates, go to Settings > General > Software Update. If an update is available, follow the prompts to download and install it.
Updating your iPhone software is another important step to take if you’re experiencing issues with app downloads and installations. This is because newer software versions often come with bug fixes and performance improvements that can help resolve app-related issues.
To ensure that your iPhone is running the latest software version, go to Settings > General > Software Update. If there is an update available, you will see a notification prompting you to download and install it. Make sure that you have a stable internet connection and enough battery life to complete the update process.
It’s important to note that some apps may require a certain software version or higher to function properly. If you’re having trouble with a particular app, check its requirements on the App Store and make sure that your iPhone software meets those requirements.
By keeping your iPhone software up-to-date, you can help prevent app-related issues and ensure that your device is running smoothly.
Clear the App Store Cache
Clearing the App Store cache (instructions here) can help to resolve issues with app downloads and installations. To do this, open the App Store app and tap on any of the bottom buttons (Featured, Top Charts, Explore, Search, or Updates) repeatedly until you see a loading circle. This indicates that the cache has been cleared, and you can try downloading or updating the app again.
If you’re still experiencing issues with app downloads and installations, clearing the App Store cache may help. The cache is a temporary storage area where the App Store keeps data such as images and information about your downloaded apps. Clearing the cache can help resolve any issues that may be caused by corrupt or outdated data.
To clear the Apple App Store cache, open the App Store app and tap on any of the bottom buttons (Featured, Top Charts, Explore, Search, or Updates) repeatedly until you see a loading circle. This may take a few tries, but once you see the loading circle, the cache has been cleared.
After clearing the cache, try downloading or updating the app again. If the app still won’t load, you can try uninstalling and reinstalling it. This will remove any existing data associated with the app and allow you to download a fresh copy.
It’s important to note that clearing the App Store cache may temporarily slow down the App Store app the first time you open it after clearing the cache, as it needs to rebuild its data. However, this should only happen once and subsequent uses of the App Store should be back to normal speed.
By clearing the App Store cache, you can help resolve any issues that may be caused by corrupt or outdated data and ensure that your apps are downloading and installing smoothly.
Delete and Reinstall the App
If all else fails, try deleting the app and then reinstalling it from the App Store. To do this, press and hold the app icon until it starts to wiggle. Tap the “x” in the corner of the app icon to delete it, and then go to the App Store to download and install it again.
In Conclusion
If your iPhone app is stuck while waiting, downloading, or installing, there are several solutions you can try. Start by checking your internet connection, restarting your iPhone, updating your iPhone software, clearing the App Store cache, and deleting and reinstalling the app. By following these steps, you should be able to get your app up and running again in no time.
Last Updated: May 2, 2023